Android's Settings app has a panel called Developer settings, where you can customize system behavior's to profile and troubleshoot your app's performance. You can, for instance, enable debugging over USB, record a bug report, enable visual feedback for taps, flash window surfaces as they update, and more.
Do not miss out checking part 1 of this blog before proceeding further.
Let’s look out for some unique options available:
Default USB Configuration
When connected to a computer by USB, Android offers several modes that you can employ. It simply charges your device by default and choosing a data transfer method every time you connect is annoying if you connect frequently.
Choose a default mode using this option, which includes PTP, USB tethering, and other options. You ought to leave this alone, though, for the sake of security.
Animation Scales
Android plays animations while opening or switching between apps, but you might not see them depending on how quickly your phone is. You may modify how long these transitions take using the Window animation scale, Transition animation scale, and Animator duration scale.
If you want your Android smartphone to seem a little snappier, try setting them at 1.5 times the typical speed (or higher). These animations may, however, hide some unnoticed loading times while switching between programmes, depending on how quickly your smartphone can move between apps. Thus, if your phone seems clumsy after speeding them up, it may be preferable to alter them back to normal.
Show Taps and Pointer Location
You can learn more about what you're touching on your phone with this set of settings. The screen displays a little circle wherever your finger taps when Show Taps is turned on. This is helpful in two circumstances.
The first is accessibility; people who have trouble moving precisely might find it helpful to indicate where they are touching visually. These circles are functional if you're using your phone to screencast an instructional or another type of video. They enable spectators to see just where you are touching.
Try turning on the Pointer location to get additional touch information. This will display information about your inputs at the top of the display, along with lines on the screen that indicate the areas you have touched.
Standby Apps
With the ability to distribute resources to apps based on how much time you spend using them, modern versions of Android keep track of which apps you use the most frequently.
Open this option to see what frequency your phone has assigned to each app or if you want to alter it. This usually happens in the background. You'll see one of multiple numbers next to each app, and you may press any entry to change the option.
Conclusion:
The Developer options menu has many different settings, but most are worthless unless you're creating Android apps. It's excellent that Google offers these tools to developers because they would otherwise need to go through much trouble to mimic specific circumstances.
Furthermore, as we've seen, many of these Developer options are still helpful for regular users. Give them a try today to get even more out of your Android phone.
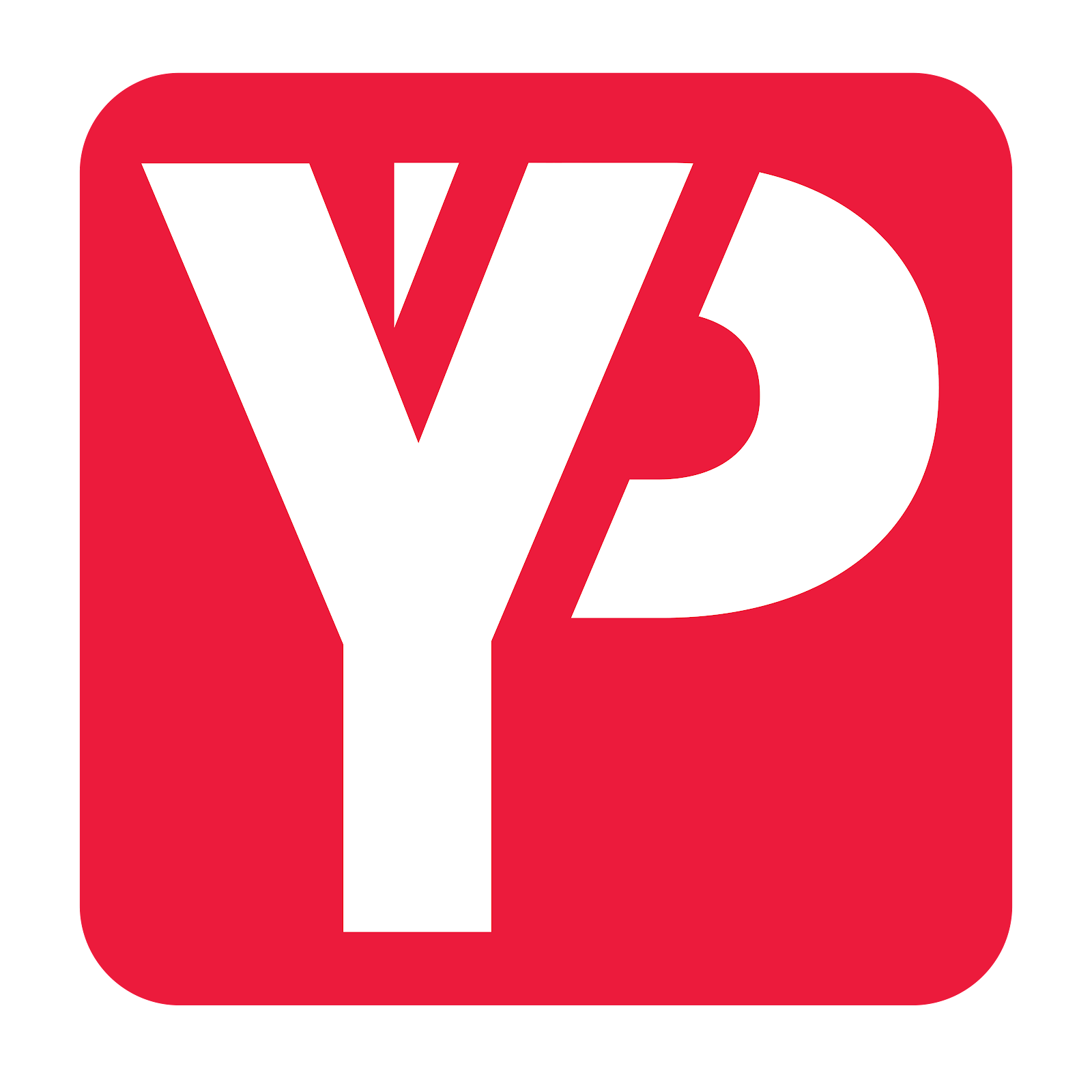

0 Comments
Have doubts, query, suggestion, request, etc go ahead